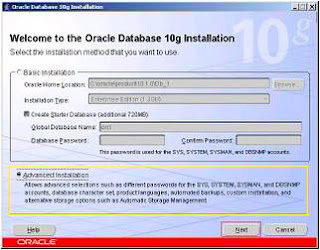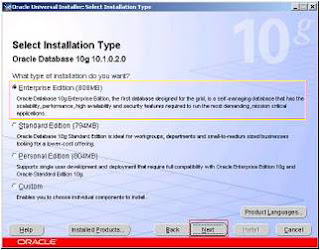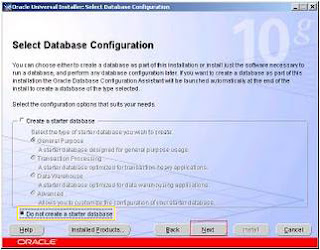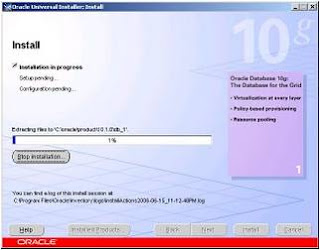Este espaço foi criado para troca de informações e tentar passar um pouco de minha experiência no dia-a-dia com TI.
Em 1983 me apaixonei por eletrônica lendo as revistas da "Saber Eletrônica" e "bê-a-bá da eletrônica". Depois em 1986, li um livro sobre programação em BASIC , e passei a criar pequenos programas para os TK80, TK90, CP200, CP500 ( eu não tô velho não heim, rs), foi o que realmente me impulsionou para essa área que eu adoro.
Hoje costumo dizer que eu trabalho não apenas para ganhar dinheiro, mas trabalho no que eu gosto e que me mantém motivado.
Muita coisa mudou na área de TI, ganhamos status de investimento para as empresas e não de custo como se achava antes. Deixamos de atuar nos bastidores e passamos a ser peça fundamental nos planos estratégicos das empresas gerando informações importantes para a administração.
Então vamos lá, mãos-a-obra.
Como Instalar
o Oracle 10g (Modo Customizado) no Windows Server 2003
Veremos nessa série de artigos como fazer uma instalação customizada do Oracle 10g no Windows Server 2003/2008/2012.
para começar iremos dividir a instalação em 4 etapas:
- Etapa 1 - Instalação
do Oracle 10g propriamente dita
- Etapa 2 - Criação
de um banco de dados utilizando o Database Creation Assistent ou DBCA.
- Etapa 3 - Criação
do listener.ora e do tnsnames.ora
- Etapa 4 - Criação
do Enterprise Manager
Etapa 1 -
Instalação do Oracle 10g
baixe a versão mais atual no site da Oracle: www.oracle.com. Descompacte o arquivo e dê duplo-clique no arquivo
Setup.exe , a instalação vai verificar o
se o computador e compatível para a
instalação do mesmo.Após a verificação, será exibida a primeira tela onde escolheremos o tipo de instalação, nela temos a configuração básica que já cria o banco, listener, tnsnames, enterprise manager, tudo automático. A desvantagem é que tudo fica num único disco, na raiz da instalação do Oracle, ou seja, logs, redolog, binários, bancos, tudo em um único hd, a performance nesse caso ficaria comprometida.
A vantagem da instalação customizada é que podemos separar os arquivos de acesso constante em discos diferentes, ganhando com isso, performance e não centralizando as funções.
Selecione Advanced
Installation e clique em Next
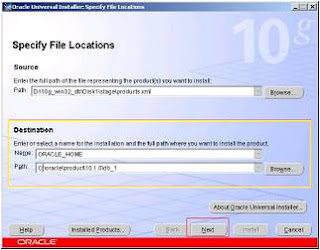
Quando terminar
clique em Next
A próxima tela vai
perguntar se você quer criar um banco de dados padrão, porém como estamos instalando só o software, marque a caixa
"dont create a starter database".
Clique em Next
Um relatório com todas as opções escolhidas (roteiro de instalação) será apresentado, clique no botão install.
Na próxima Etapa vamos criar um banco de dados usando o DBCA do Oracle.
Até o próximo
artigo.