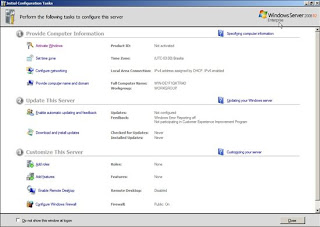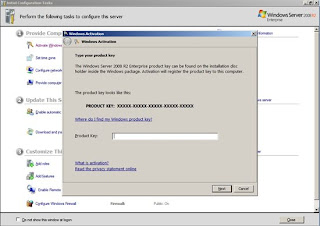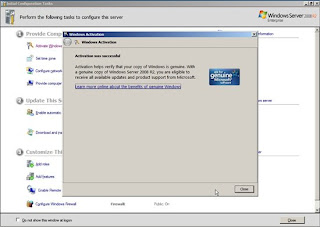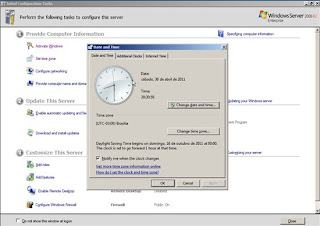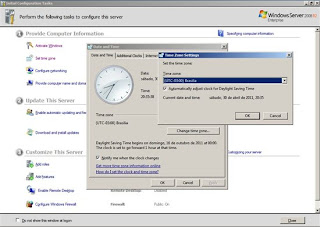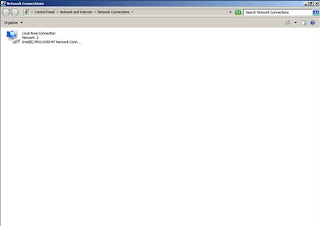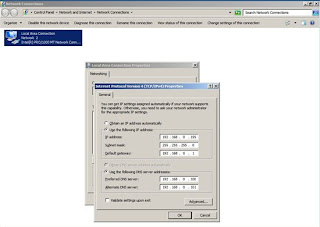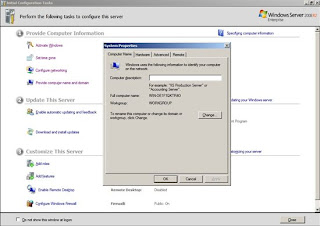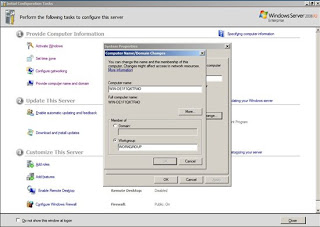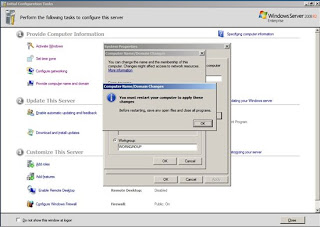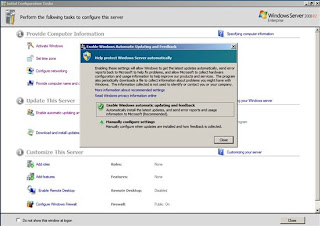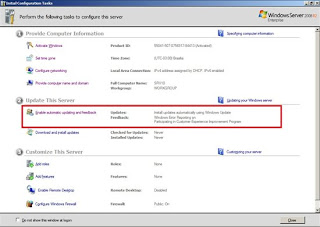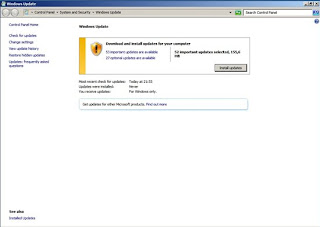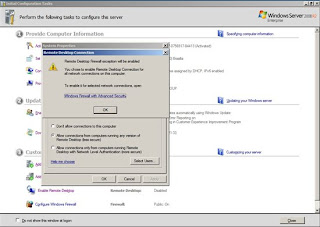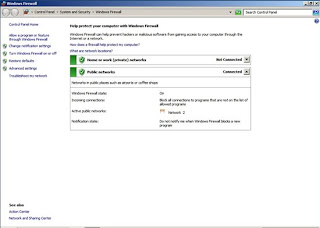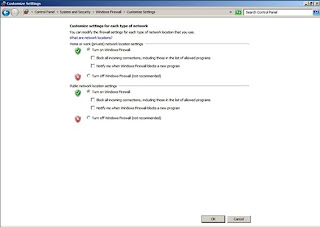Salve galera.
Dia destes precisei listar todos os usuários do meu AD (Active Directory) do Windows server 2003 e lançar no Excel. Vamos combinar que neste ponto o AD não é lá muito amigável. Pois bem, para conseguir as informações que estava precisando lancei mão de um script para fazer uma pesquisa no AD e me trazer o que eu estava querendo: Login do usuário, Nome Completo, Descrição e se a conta estava ativa ou não.
Usei o script abaixo:
'================================================
Set objExcel = CreateObject("Excel.Application")
objExcel.Visible = True
objExcel.Workbooks.Add
intRow = 2
objExcel.Cells(1, 1).Value = "Usuário"
objExcel.Cells(1, 2).Value = "Nome Completo"
objExcel.Cells(1, 3).Value = "Descrição"
objExcel.Cells(1, 4).Value = "Conta Habilitada?"
strDomain = InputBox ("Digite o dominio, ex.: dominio.com.br")
Set DomObj = GetObject("WinNT://" & strDomain )
DomObj.Filter = Array("User")
For Each objUser In DomObj
objExcel.Cells(intRow, 1).Value = objUser.Name
objExcel.Cells(intRow, 2).Value = objUser.FullName
objExcel.Cells(intRow, 3).Value = objUser.Description
objExcel.Cells(intRow, 4).Value = objUser.AccountDisabled
intRow = intRow + 1
Next
objExcel.Range("A1:D1").Select
objExcel.Selection.Interior.ColorIndex = 19
objExcel.Selection.Font.ColorIndex = 11
objExcel.Selection.Font.Bold = True
objExcel.Cells.EntireColumn.AutoFit
MsgBox "Concluído"
'================================================
Vamos entender o que foi feito:
Set objExcel = CreateObject("Excel.Application")
objExcel.Visible = True
Conforme você deve ter percebido, na linha 1 digo para criar uma nova instância do excel ( mando abrir o aplicativo), depois digo para que a aplicação fique sempre visível (linha 2)
em seguida mando adicionar uma planilha e crio a variável que vai armazenar o numero da linha da planilha (linhas 3 e 4)
objExcel.Workbooks.Add
intRow = 2
Na primeira linha da planilha coloco os cabeçalhos:
objExcel.Cells(1, 1).Value = "Usuário"
objExcel.Cells(1, 2).Value = "Nome Completo"
objExcel.Cells(1, 3).Value = "Descrição"
objExcel.Cells(1, 4).Value = "Conta Habilitada?"
Crio a variável para pegar o nome do domínio
strDomain = InputBox ("Digite o dominio, ex.: dominio.com.br")
Faço a consulta na base de dados do AD e crio o Array (matriz) com os dados encontrados
Set DomObj = GetObject("WinNT://" & strDomain )
DomObj.Filter = Array("User")
Utilizo um laço para copiar para a planilha os dados da matriz usando a variável intRow criada anteriormente para dizer em que linha da planilha deve ser gravada a informação. Enquanto encontrar dados na matriz o laço continuará se repetindo e acrescentando +1 na variável.
For Each objUser In DomObj
objExcel.Cells(intRow, 1).Value = objUser.Name
objExcel.Cells(intRow, 2).Value = objUser.FullName
objExcel.Cells(intRow, 3).Value = objUser.Description
objExcel.Cells(intRow, 4).Value = objUser.AccountDisabled
intRow = intRow + 1
Next
Por fim formato a primeira linha da planilha onde está os cabeçalhos
objExcel.Range("A1:D1").Select
objExcel.Selection.Interior.ColorIndex = 19
objExcel.Selection.Font.ColorIndex = 11
objExcel.Selection.Font.Bold = True
objExcel.Cells.EntireCorlumn.AutoFit
E para terminar uma mensagem informando a conclusão da tarefa
MsgBox "Concluído"
Pronto!
Com um pouquinho de curiosidade e muita paciência você poderá coletar outras informações do AD.
Existe um programa chamado WMICodeCreator que tem muitas informações que podem ser usadas para consultas não só no AD, mas sobre outras informações do Windows.
Espero que tenham gostado.
Até mais.
segunda-feira, 27 de maio de 2013
quarta-feira, 22 de maio de 2013
Como Configurar o Windows Server 2008 R2
Após concluir a instalação do Windows Server
2008 R2 o próximo passo é iniciar a configuração. A janela Initial Configuration Tasks será carregada.
Em Provide
Computer Information, você irá configurar as seguintes opções:
- Activate
Windows:
Nessa opção você irá ativar o Windows.
- Set
time zone:
Nessa opção você irá definir o Time Zone, o qual será utilizado nesse
servidor.
- Configure
networking:
Nessa opção você irá definir as configurações de rede, como por exemplo,
se o endereço IP do servidor será fixo ou configurado através do DHCP,
endereço de DNS, WINS e se você utilizará o IPV4 ou IPV6.
- Provide
computer name and domain: Nessa configuração você irá definir o nome
do seu servidor e se ele irá pertencer a um domínio já existente.
Clique em Activate Windows. Será carregada a caixa de diálogo.
No campo Product Key digite a chave de
produto do Windows Server 2008 R2 e em seguida clique no botão Next (é necessário que o servidor tenha acesso a Internet).
Após a ativação do Windows será carregada a caixa de diálogo.
Clique no botão Close para fechar a
caixa de diálogo Windows Activation.
Clique em Set time zone, será carregada a
caixa de diálogo.
Em Date and Time clique no botão Change
time zone para alterar o Time Zone correspondente ao seu país caso
não esteja configurado. Se você clicar no botão Change time zone será
carregada a caixa de diálogo.
Selecione o Time Zone desejado e em
seguida clique no botão OK da caixa de diálogo Time Zone Settings
e no botão OK da caixa de diálogo Date and Time.
Clique em Configure networking.
Selecione o adaptador de rede e em seguida
clique com o botão direito e escolha a opção Properties. Será carregada
a caixa de diálogo.
Em Local Area Connection Properties,
você poderá definir quais protocolos pretende utilizar, como por exemplo, o TCP/IPv4
ou TCP/IPv6 incluindo é claro os serviços Client for Microsoft
Networks e File and Printer Sharing for Microsoft Networks. Nesse
artigo iremos utilizar o TCP/IPv4, selecione o Internet Protocolo
Version 4 (TCP/IPv4) e em seguida clique no botão Properties.
Em Internet Protocolo Version 4 (TCP/IPv4)
Properties você irá definir se o servidor receberá as configurações de
endereço de IP, mascará de sub-rede, Default gateway e DNS via DHCP ou se você
irá configurar manualmente. Nesse artigo iremos configurar manualmente. A
configuração ficará assim:
Após concluir a configuração de rede clique no
botão OK da caixa de diálogo Internet Protocolo Version 4 (TCP/IPv4)
Properties e no botão Close da caixa de diálogo Local Area
Connection Properties.
Clique em Provide computer name and domain,
será carregada a caixa de diálogo.
Na
caixa de diálogo System Properties clique no botão Change. Será
carregada a caixa de diálogo.
No campo Computer name digite o nome do
servidor e na área Member of você irá definir se o servidor será um
membro de um Domínio ou de um Grupo de Trabalho. Nesse artigo nosso servidor
será membro de um Grupo de Trabalho. Na caixa de diálogo Computer
Name/Domain Changes clique no botão OK. Será carregada a caixa de
diálogo.
Na caixa de díalogo Computer Name/Domain
conforme mostra a figura 1.12 é solicitado o restart no servidor para que as
alterações possam ser aplicadas. Clique no botão OK e em seguida clique
no botão Close da caixa de diálogo System Properties e finalmente
clique no botão Restart Now.
Em Update This Server, você irá
configurar os seguintes itens:
- Enable
automatic updating and feedback: Nessa configuração você irá definir como
serão instaladas as atualizações no seu servidor de forma automática ou
manualmente e também definir como serão coletados os feedbacks, as quais
são enviadas para Microsoft.
- Download
and install updates: Nessa configuração você irá checar via Windows
Update quais atualizações são necessárias para serem instaladas no seu
servidor.
Clique em Enable automatic updating and
feedback.
Na caixa de diálogo Enable automatic
updating and feedback se você escolher a opção Enable automatic updating
and feedback (recommended) as atualizações serão instaladas automaticamente
e os erros serão reportados para Microsoft. Se você escolhe a opção Manually
configure settings você poderá configurar quando as atualizações serão
instaladas e como os feedbacks serão coletados. Nesse artigo iremos escolher a
opção Enable automatic updating and feedback (recommended). A opção Enable
automatic updating and feedback ficará assim:
Clique na opção Download and install updates, será carregada a janela.
Clique no botão Install updates e
aguarde até os downloads e as instalações das atualizações sejam concluídas.
Em Customize This Server, você irá
configurar os seguintes itens:
- Add
roles:
Selecionando essa opção você poderá adicionar os serviços no Windows, como
por exemplo, Active Directory, DNS, File Services, Fax
Server, Print Server entre outros.
- Add
features:
Selecionando essa opção você poderá adicionar os recursos do Windows, como
por exemplo, .NET Framework 3.5.1, BitLocker Drive Encryption,
BranchCache, Connection Manager Administration Kit, Desktop
Experience, Group Policy Management entre outros.
- Enable
Remote Desktop:
Selecionando essa opção você ativará o Remote Desktop para
administrar o servidor remotamente. O Remote Desktop vem desativado
por padrão.
- Configure
Windows Firewall:
Selecionando essa opção você irá configurar o Windows Firewall, o
qual por padrão vem ativado.
Clique em Add roles.
Clique no botão Next para continuar.
Em Select Server Roles conforme mostra
a figura 1.18 você poderá instalar qualquer um dos serviços disponíveis. Esse
assunto será abordado em outro artigo. Clique no botão Cancel para sair
do Assistente de instalação.
Clique em Add features.
Em Select Features, conforme mostra a
figura 1.19 você poderá instalar qualquer um dos recursos disponíveis. Esse
assunto será abordado em outro artigo. Clique no botão Cancel para sair
do Assistente de instalação.
Clique em Enable Remote Desktop. Será
carregada a caixa de diálogo.
Na área do Remote Desktop você tem três
opções:
- Don´t
allow connections to this computer: Selecionando essa opção as conexões remotas
para esse servidor não serão permitidas.
- Allow
connections from computers running any version of Remote Desktop (less
secure):
Selecionando essa opção permitira que qualquer versão do Remote Desktop
ou TS RemoteApp se conecte para o seu servidor. Essa opção é
considera menos segura, porém ela poderá ser utilizada caso você não tenha
certeza das versões dos Remote Desktops que estarão se conectando ao seu
servidor.
- Allow
connections only from computers running Remote Desktop with Network Level
Authentication (more secure): Selecionando essa opção permitira que
somente computadores executando as versões do Remote Desktop ou TS
RemoteApp com Network Level Authentication (NLA) se conecte ao
seu servidor. Essa opção é considerada mais segura, porém você precisa ter
certeza que os Remote Desktops que se conectarão ao seu servidor estão
utilizando a versão do Remote Desktop com NLA.
Selecione a opção desejada e clique no botão OK.
Na caixa de diálogo Remote Desktop
Connection clique no botão OK e na caixa de diálogo System
Properties clique no botão OK. A opção Enable Remote Desktop
Clique em Configure Windows Firewall.
Por padrão o Windows Firewall vem
ativado no Windows Server 2008 R2. Para alterar as configurações clique
em Turn Windows Firewall on or off.
Na janela Customize Settings você tem
duas sessões para configurar o Windows Firewall. Escolha as opções desejadas e
em seguida clique no botão OK.
Home or work (private) network location settings
- Turn
on Windows Firewall: Selecionando essa opção todo tráfego vindo
da rede interna para o seu servidor será bloqueado, exceto para aqueles
que estiverem cadastrados na guia Exceptions.
- Block
all incoming connections, including those in the list of allowed programs: Selecionando essa opção
todo tráfego vindo da rede interna para o seu servidor será bloqueado,
incluindo aqueles que estiverem cadastrados na guia Exceptions.
Você não será notificado quando o Windows Firewall bloquear um
programa. Selecione essa opção quando você estiver conectado em uma rede
menos segura.
- Notify
me when Windows Firewall blocks a new program: Selecionando essa opção
novos programas que forem bloqueados pelo Windows Firewall será exibido
uma notificação do bloqueio.
- Turn
off Windows Firewall (not recommended): Selecionando essa opção todo trafego vindo
da rede interna para o seu servidor será permitido. Evite utilizar essa
configuração. Desligando o Windows Firewall tornará o seu servidor
mais vulnerável para ataques.
Public network location settings
- Turn
on Windows Firewall: Selecionando essa opção todo tráfego vindo
da rede externa para o seu servidor será bloqueado, exceto para aqueles
que estiverem cadastrados na guia Exceptions.
- Block
all incoming connections, including those in the list of allowed programs: Selecionando essa opção
todo tráfego vindo da rede externa para o seu servidor será bloqueado,
incluindo aqueles que estiverem cadastrados na guia Exceptions. Você não
será notificado quando o Windows Firewall bloquear um programa. Selecione
essa opção quando você estiver conectado em uma rede menos segura.
- Notify
me when Windows Firewall blocks a new program: Selecionando essa opção
novos programas que forem bloqueados pelo Windows Firewall será exibido
uma notificação do bloqueio.
- Turn
off Windows Firewall (not recommended): Selecionando essa opção todo trafego vindo
da rede externa para o seu servidor será permitido. Evite utilizar essa
configuração. Desligando o Windows Firewall tornará o seu servidor mais
vulnerável para ataques.
Para finalizar as configurações na janela Initial
Configuration Tasks selecione a opção Do not show this window at logon
e em seguida clique no botão Close.
Assinar:
Postagens (Atom)